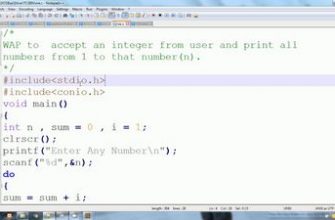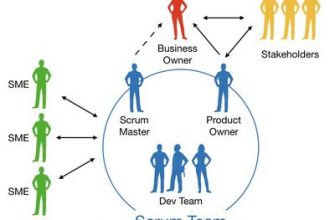Excel – это популярное приложение, которое предоставляет возможность создания таблиц и обработки данных․ Однако, вместе с основными функциями, Excel также предлагает ряд продвинутых инструментов и функций, таких как умные таблицы․ Умные таблицы – это мощный инструмент, который позволяет анализировать, сводить и визуализировать данные с использованием различных функций и форматирования․
- Преимущества умных таблиц Excel⁚
- Как использовать умные таблицы⁚
- Как перевести из умной таблицы в обычную?
- Как сделать умную таблицу обычной Excel?
- Как сделать динамическую таблицу в Excel?
- Как создать расчетную таблицу в Excel?
- Что не умеет делать умная таблица?
- Как убрать умную таблицу в Excel?
- Как преобразовать таблицу в список?
- Как преобразовать текст в таблицу в Экселе?
- Умные таблицы в Microsoft Excel
Преимущества умных таблиц Excel⁚
- Удобство использования⁚ В отличие от обычных таблиц, умные таблицы позволяют создавать динамические сводные таблицы с возможностью фильтрации и суммирования данных․ Это делает работу с данными проще и более эффективной;
- Автоматизация⁚ Умные таблицы позволяют автоматически обновлять и анализировать данные․ Вы можете установить определенные условия или формулы, чтобы таблица автоматически обновлялась при изменении входных данных․
- Визуализация данных⁚ Excel предлагает различные инструменты для визуализации данных, такие как графики, диаграммы и условное форматирование․ С помощью умных таблиц вы можете легко создавать красивые и информативные диаграммы, чтобы наглядно представить свои данные․
- Анализ данных⁚ Умные таблицы позволяют проводить анализ данных с помощью различных функций, таких как сортировка, фильтрация, поиск, суммирование и др․ Вы можете быстро находить нужные данные и проводить различные расчеты и сравнения․
- Совместная работа⁚ Excel позволяет легко делиться умными таблицами с другими пользователями и работать над ними одновременно․ Это упрощает совместную работу над проектами и обмен данными между коллегами․
Как использовать умные таблицы⁚
Чтобы создать умную таблицу в Excel, вам необходимо выполнить следующие шаги⁚
- Выберите данные, которые вы хотите анализировать или сводить․
- На панели инструментов выберите вкладку «Вставка» и нажмите на кнопку «Умная таблица»․
- Выберите желаемый стиль умной таблицы из предложенных вариантов․
- Нажмите «ОК» и Excel автоматически создаст умную таблицу на основе выбранных данных․
- Используйте инструменты и функции Excel для анализа и визуализации данных в умной таблице․
Умные таблицы Excel предлагают широкие возможности для обработки, анализа и визуализации данных․ Если вы хотите быть более продуктивным и эффективным в работе с таблицами и данными, умные таблицы – это то, что вам нужно․
Как перевести из умной таблицы в обычную?
Преобразование таблицы Excel в диапазон данных
- Щелкните в любом месте таблицы, а затем перейдите в > конструктор на ленте.
- В группе Инструменты нажмите кнопку Преобразовать в диапазон. -ИЛИ- Щелкните таблицу правой кнопкой мыши, а затем в ярлыке выберите пункт Таблица > преобразовать в диапазон.
Как сделать умную таблицу обычной Excel?
Как сделать динамическую таблицу в Excel?
Пожалуйста, сделайте следующее.
- Выберите диапазон данных и нажмите Ctrl + T ключи одновременно. …
- Затем исходные данные были преобразованы в диапазон таблиц. …
- в Создать сводную таблицу в окне выберите место для размещения сводной таблицы и щелкните OK (В этом случае я размещаю сводную таблицу на текущем листе).
Как создать расчетную таблицу в Excel?
Как создать таблицу в Excel: пошаговая инструкция
Переходим на вкладку «Вставка» — инструмент «Таблица» (или нажмите комбинацию горячих клавиш CTRL+T). В открывшемся диалоговом окне указываем диапазон для данных. Отмечаем, что таблица с подзаголовками. Жмем ОК.
Что не умеет делать умная таблица?
Если вы добавили строку итогов, то функция автоматического расширение «умной таблицы» по строкам при добавлении данных перестает работать. Это логично. Не могут же новые строки с данными быть после строки итогов. Расширить таблицу в этом случае можно только растаскиванием за уголок.
Как убрать умную таблицу в Excel?
Отмена стиля таблицы
- Выделите ячейки таблицы, для которых вы хотите отменить текущий стиль.
- На вкладке Главная выберите Форматировать как таблицу или разверните коллекцию Стили таблиц на вкладке Работа с таблицами > Конструктор (на компьютерах Mac — на вкладке Таблицы).
- Выберите параметр Очистить.
Как преобразовать таблицу в список?
Преобразовать таблицу в список
- Поместите курсор на таблицу, которую вы хотите преобразовать в текстовый список, в Работа с таблицами группу, нажмите макет > Преобразование в текст.
- в Преобразовать таблицу в текст диалог, отметьте или укажите разделитель по своему усмотрению.
- Нажмите OK.
Как преобразовать текст в таблицу в Экселе?
Преобразование таблицы в текст
На вкладке Макет в разделе Данные нажмите кнопку Преобразовать в текст. В окне Таблицу в текст в разделе Разделитель выберите знак разделения, который будет использоваться вместо границ столбцов. Строки будут разделены знаками абзаца. Нажмите кнопку ОК.